We all probably started with an entry level digital art tablet , with limited functions and space to work. I know I did, I had a tiny Wacom Bamboo and a few years later upgraded to a Wacom Intuos 5. Maybe Im the only one, but Ill never forget the first time I saw someone painting directly onto the screen of a Wacom Cintiq. The first thing I did was open the Wacom website and take a look at the cost of this magical device. $2000 GULP! I have since spent time using a Wacom Cintiq and I know that they are worth every penny, but it is a lot of pennies.
We have been asked many times before to take a look at some of the more affordable display tablets and the kind people at XP-Pen were happy to oblige and provide me with their Artist 22 Pro tablet which I will be considering in this review.
The XP-Pen Artist 22 Pro is a Graphics Monitor Display developed by XP-Pen Technology which was founded in 2005 according to their website.you can find the XP-Pen Artist 22 Pro on their website, If you purchase the package deal you will receive a screen protector, drawing glove, a VGA connector cable, so I advise you to have a DVI cable on hand if you need it. You also receive an HDMI cable, USB connector, two stylus pens, a pen stand with extra nibs in it and two pen charger cables. Overall, I consider this a good tablet and definitely a great affordable alternative to Cintiq.
So let's get the big bit out of the way to start with, price. This is a huge plus point for this tablet. This is currently retailing at less than $550 on https://www.storexppen.com/buy/60.html . A comparable sized Wacom is going to cost three to four times as much. This is still no small amount, but it does bring the price into the realms of realistic even for a hobbyist.
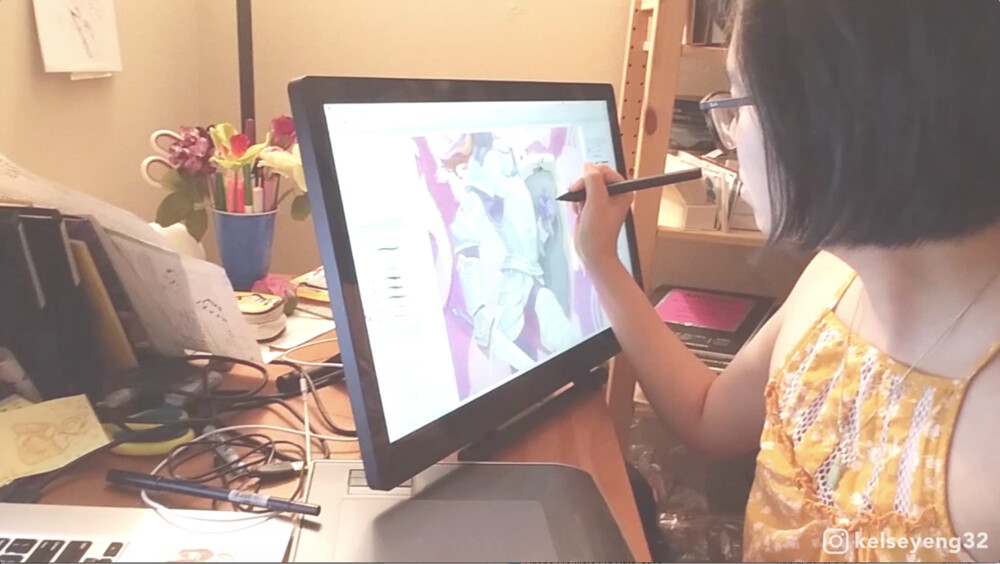
Features
Weight: about 15.4 lbs (7 kg)
Pressure Levels: 8,192 levels of pressure sensitivity
Viewing angle: IPS LED screen with good viewing angles (178 degrees, or +/-89 degrees)
mode: Dual-monitor, Mirror/Extended mode
Display Diagonal: 21.5″
Dimension: 57 x 321 x 30 mm
active area:18.76″ x 10.5″ (476.64 x 268.11 mm)
aspect ratio :16:10
Display Resolution: 1920×1080 dpi up to 16M colors
Stand:VESA-mount compatible
Report rate : 266 rps
Accuracy:Accuracy (parallax, gap between pen’s drawn line and screen) plus or minus .01 in
Resolution: 5080 lpi
digitizert:UC-Logic digitizer
Compatibility:Windows 7/8/10 and Mac OS 10.10 or later , no linux .
The tablet is not multitouch, meaning you can’t use your fingers to paint or do anything on it.
First Impressions
When your XP-Pen arrives it will come in a very standard brown box with no obvious branding or flashy graphics showing off what it can do. I guess it keeps the price down and I'm in favour of that. You will find everything you need in the box to get you hooked up and ready to go. The instructions are pretty basic; however I had mine up and running in minutes with no complications.
You will need a plug socket to power your device, a USB and either a VGA or HDMI socket free to get everything connected up. These are all provided along with the driver which was super easy and quick to install and Im hardly a tech wizard. I had it up and running in no more than 5 minutes which I found surprisingly good.

I must admit I was positively surprised by the weight and feel of it. Ok there are a few plastic parts, but it doesnt feel like a cheap device. It is not a flimsy graphics tablet that feels like it is about to fall apart. The screen is fantastic and it sits very firmly on my desk without any concerns.
The buttons are on the bottom. They are not too hard to reach because the stand lifts the tablet above the table; still, it would be nice if they were in a more convenient place.
The monitor build quality as a whole isn’t as premium as Wacom’s, but it’s solid and stable. Though there are volume controls, there are no speakers; they are for speaker support.
The monitor sits on the stand above the table, making the buttons, which are on the right and along the bottom, easy to access. The ports for the cables are on the back, and a little hard to get to because of the stand. The cables can also get mixed up in the stand.
The device is made of rugged textured plastic with rubber on the base and bracket.The stand can be adjusted up and down to any angle but does not rotate .The stand is removeable and VESA-compatible; you can replace it with a mounting arm.

The IPS Screen / Tablet
The active area on the Artist 22 Pro is the same as on the Cintiq 22HD, as they both have a 22″ LCD screen for a drawing surface. the XP-Pen Artist 22 Pro has a UC Logic digitizer. For those of you who don’t know, the digitizer is what enables the tablet to read pen pressure and location input to allow you to draw lines on the screen surface.
It has 1920 x 1080 resolution, at around 100 PPI (pixels per inch), equal to the Cintiq 22HD. The tablet will come uncalibrated in the box, and you will need to complete your physical tablet setup and put it in it’s permanent position before you start calibrating. I tested it and It looks similar from the various angles, so I’d say it’s around 170 degrees as well. I recommended that you finish your physical workspace setup first because vertically, the viewing angles are not as good as horizontally.
Once the XP-Pen Artist 22 Pro drawing tablet for pc was installed it has been a wonderful experience. The screen protector doesn’t hinder my artwork and since I haven’t spent time on a graphics monitor for a while, it seems anything is better than the usual graphics tablets. Still, I felt the surface wasn’t a hindrance overall.
My background is in illustration and I have been a very satisfied user of Corel Painter for many years. I opened up the software to check out the pressure sensitivity. Immediately I was impressed. Im pretty heavy handed with my tablet, but straight away this felt very comfortable to me. I have always found it easier with my Wacom to go from a thin line to a thick line; however with this device it felt just as easy to go from thick to thin.
It‘s really hard to capture the quality of the screen in a photograph, but I opened up a painting I had been working on recently and viewed it on the XP-Pen and my Samsung LED monitor at the same time. The colors looked more vibrant and the image was clearer. In fact it made me want to get stuck into working on the painting more as it now felt clearer and crisper.
Colors are bright and clear, and matched my computer’s with a little adjustment to the brightness. The Cintiq have a textured screen. The others have a smooth glossy screen, including the Artist 22 Pro. I don’t have a preference, but some people like the Cintiq’s matte screen because it cuts out the distracting glare from the gloss finish. Other people hate the matte finish because it makes the screen a little darker and foggier than they are used to. It’s all a matter of preference, so just go with whichever you like. With the glossy screen, you have to wear the drawing glove all the time, since the bottom of your palm with leave oil marks all over your screen.
If you don’t like the Cintiq and are adamant on getting a XP-Pen Artist 22 Pro or similar tablet, The screen protector will cut down glare and make the screen a little textured so that it feels more like drawing on paper. It went on very easily, did not bubble, and was a nice matte surface good for drawing.
There are no hotkeys on this tablet, you can buy a remote for it. Wacom has a remote for their Wacom 27QHD that includes a handy touch ring for zoom and rotate. I only own the Cintiq 13HD, which has a rocker ring and not the touch ring, but I also have an Intuos Pro and Intuos 4 that has the ring. Personally, I love the touch ring and got so used to it that I’m always disappointed when I review a tablet that doesn’t come with a touch ring. To optimize your workflow, get a wireless remote to use with your XP-Pen Artist 22 Pro so that you don’t have to reach across the table to do your shortcuts.
So far, I haven’t come across a tablet other than the Cintiq Cintiq that has tilt-sensitivity. There are some other reviewers who will say that a XP-Pen, Yiynova or Huion has tilt-sensitivity but THEY DON’T. Certain programs like Photoshop are able to detect the tilt of the pen and change the pen jitter to give you thicker or skinnier lines. This is how it works with real drawing instruments, so it’s good if you have it, but it’s also not that big of a deal since only certain programs support it and not even all the brushes in these programs are tilt-able.
In terms of pen sensitivity, it has 8192 levels, which is on par with the other LCD drawing tablets, and you’re able to change much of the same settings: pressure sensitivity, program the two pen buttons, and calibrate.
As far as support, there’s never really any guarantee that these non-Wacom companies will fix issues that you have. I’ve gotten pretty lucky so far with these Wacom alternatives, every company whose product I’ve tried has been good with customer service.

The P02S Stylus
The pen weighs 17 grams and is comfortable to hold. It doesn’t have indentations or a grip, but it has a good balance in the hand. It slides quickly over the glass, since the screen is slick, though not super-slippery.
Using the screen protector slows it down somewhat. Some people like to draw on a glossy surface; others prefer a textured screen such as that on the Cintiq, or a more matte screen protector.
The pen has good tracking, with a bit of parallax due to the thickness of the screen, as does a Cintiq tablet. I did not notice any jitter.
The pen features an auto-sleep function to save battery life. It takes 1 to 2 hours to charge, which will last a couple of weeks, up to 130 hours depending on use. Because two pens are included, you can keep one charged and switch to it when needed. The pen weighs 17 grams.
There’s a blue light indicator to signal when the battery is low. The pen is rechargeable, but the battery that comes in it is not replaceable.
While charging, the pen light will be red until fully charged.
The two buttons on the pen are programmable in the driver. You can toggle it with just one click and one hand, since the button is within reach of your drawing hand’s fingers, so you could program one button to switch to the eraser, which could save you time.
Unlike the Wacom Pro pen, this pen does not have an eraser on the back end. The buttons can only be customized for mouse functions, such as right-click, as well as eraser.
At first, I thought the battery powered pen that needed to be recharged would annoy me (it has to be charged out of the box for a quick second). But I got used to it and the battery lasts for a long time! I also use the iPad where the Apple Pencil needs to be charged, so this is a similar concept but the pen can be used and charged at the same time. There are two button configurations for the pen which are useful.

Drivers
Some users report no problems at all and others had some glitches. The XP-Pen site has a page of troubleshooting tips. Drivers from other tablet systems, such as Wacom, should be uninstalled. So if you want to switch off with a Wacom Intuos or Cintiq, you would have to reinstall those (it’s probably a good idea to uninstall the XP drivers before reloading the Cintiq ones). There don’t seem to be major driver issues overall.
Very easy setup. Download the right driver from the XP-Pen website. I had to fiddle with the Color to get it right on and off and at the end it was not noticeably different from my laptop screen. Meaning I can paint on the tablet screen without final adjustments to match it to my laptop.
I was able to adjust the color the XP-Pen settings and my laptop color profile settings. It took one or two passes but it came out 95% accurate. I'm a stickler for color so I was surprised. The screen was a little brighter than I expected, but that was adjustable as well.
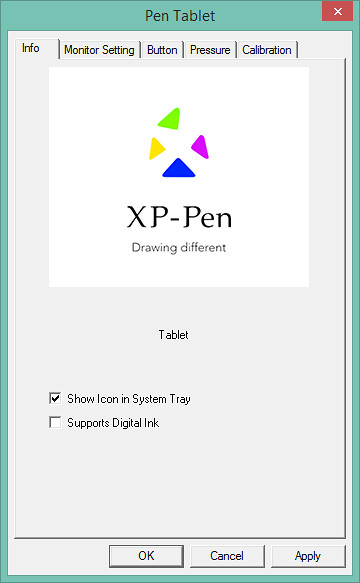
Art Software
Programs for Mac and Windows,including open-source software, work fine, including Photoshop, Paint Tool SAI, Illustrator, Open Canvas, Comic Studio, and Zbrush.
On Mac El Capitan, I tried Photoshop CC, Illustrator, Krita, Gimp 2.8, Manga Studio/Clip Studio Paint, Rebelle, Sketchbook Pro, and Sculptris, which uses ZBrush. Pressure and everything else worked great in all of them.
On Windows 10, I tried out Photoshop CC, Gimp, Paint Tool Sai, and Sketchbook Pro. The pressure sensitivity and overall drawing experience were great in Photoshop and Paint Tool Sai. Paint Tool Sai delivered really smooth lines.
As expected, Illustrator and Inkscape did not get pressure, as expected (because only Wacom’s do), but you can still use these programs. Pressure works with vector layers in Manga Studio, so vector painting is not a lost cause.
Drawing on the XP-Pen Artist 22 Pro
Anyone who has used a tablet will tell you that there is a slight delay when you move the pen. This is always going to be the case and this was probably the thing I was most concerned about before reviewing this device, as a long delay could be a deal breaker. However the delay is not in any way a problem. In fact I considered it to be very responsive.
Pressure sensitivity flows pretty well. If it is too sensitive to you then you can pull up the monitor’s control panel called Penates and set your sensitivity. Once set everything works fine. I spent several hours illustrating characters on the XP-Pen Artist 22 Pro without any problems. No crashes on my system, nothing. Everything flowed perfectly fine.
So then it was time to really put it through it’s paces. I always struggled to sketch directly in Painter using my Wacom, it never really felt natural to me. I would always do a traditional sketch and scan it before working on the painting. I wanted to see if painting directly on the screen would make a difference and the truth is that it really did. It was no issue at all to quickly throw down some lines and get a sketch started. In fact it felt very much so like drawing on paper in front of me.

XP-Pen Artist 22 Pro vs. Cintiq 22HD
No XP-Pen Artist 22 Pro review can claim that the XP-Pen is “as good” as a Cintiq. But the XP-Pen Artist 22 Pro is enough for artists who don’t need all the bells and whistles. It has the same levels of pressure sensitivity and display resolution, and it’s brighter (250 nits vs. the Cintiq 22HD’s 230). The screen is glossier, because it doesn’t have the coating that Wacom uses to give the surface some bite. The included screen protector from 3M works well in giving the drawing surface a little friction.
The Cintiq 22HD lets you customize express keys and the pen buttons to keyboard shortcuts. The pens also have a variety of types of nibs. Cintiqs support tilt and rotation sensitivity and their stand rotates. They offer a touch version with which you can use your hands to do gestures or draw.
Wacom Cintiqs offer more features, but you don’t really need these to draw; they are to streamline workflow. The XP-Pen gives you most of the features of the Cintiq. The choice depends on your own needs and preferences.
Vs. tablet PC: The drawing features of the XP-Pen and other Cintiq alternatives are like those on tablet PCs such as Surface Pro and Lenovo ThinkPad Yoga–there’s no tilt recognition or express keys.
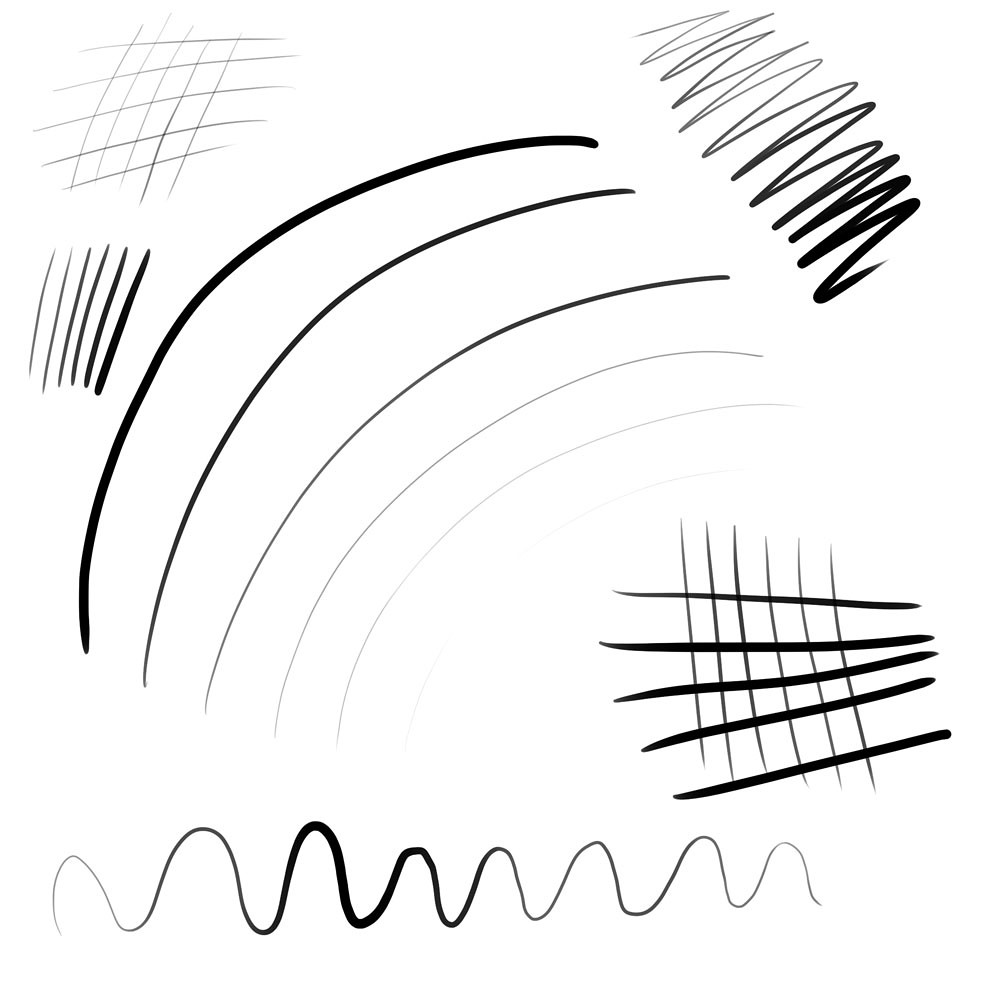
Pros
Affordability
Size , Screen and display of high quality
Cables simple to set up (no splitters and such)
Adjustable stand
VESA-compatible (meaning you can attach it to VESA stand, so it can go on a wall or mounting arm)
Excellent pressure curve and pen sensitivity
Good build quality
no jitter , Good accuracy
programmable pen buttons
uses EMR, a sensitive digitizer system allowing excellent drawing control
Comes with generous amount of extras (extra pen; several types of cable; cleaning brush and cloth, screen protector, adapter for Mac)
Cons
No programmable express keys
No tilt or rotation sensitivity; pen tilt is manually adjustable, though.
No multitouch option
Pen needs to be charged, though the extra pen helps
Only one type of pen and one type of nib, as opposed to the variety available for Cintiq

Summary
So what is the verdict? I have always found using my Wacom and painting digitally from the start tightened me up and made my illustrations much less loose and exciting. I have always presumed this is because of the unnatural processes of looking up at a monitor, while my hand was on a Wacom at my side. I feel this device will really help to shake that off.
If you are currently using a regular tablet and are looking for something to help you take that next artistic step forward this really could be what you are looking for. Its so easy to use and feels natural on the very first go. Whether you are a 3D or 2D artist Im sure you can imagine the possible improvements a pen display tablet could make to your work, but I imagine much like me you are either put off by the price of a Cintiq or nervous of buying a cheaper device.
This XP-Pen Artist 22 Pro professional graphics tablet can be bought with confidence. Okay it lacks buttons to use as hot keys and the stand on the back feels a little plastic. Also you will find a very limited amount of support online compared to a Wacom device. These are the only reasons I havent given it 5 stars. This is however a genuine option for hobbyist and professional artists alike and I am certain that within five minutes of using it you will see how it can help your workflow. Save up and get yourself one of these, I know it will put a smile on your face and it will be a great investment to help you improve your own art.
No comments:
Post a Comment