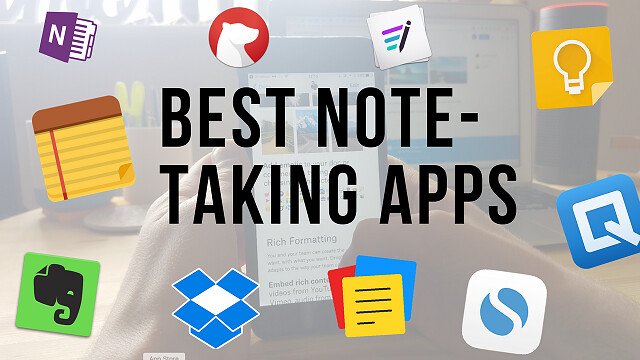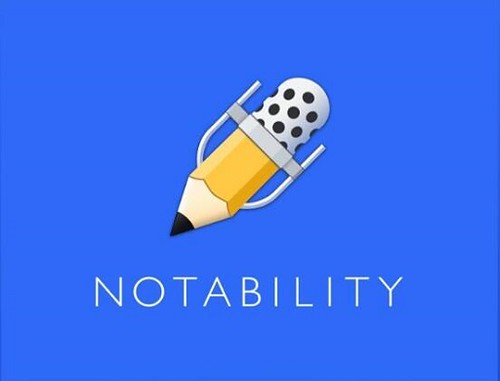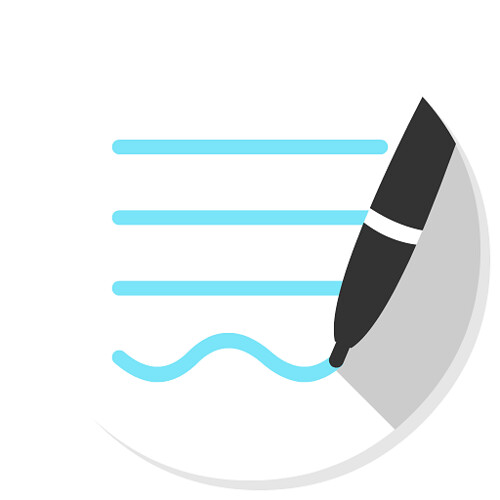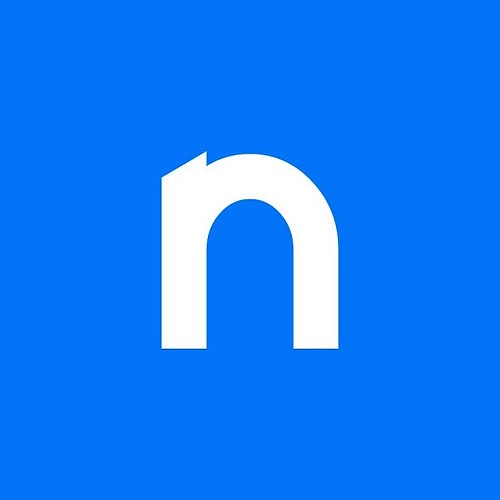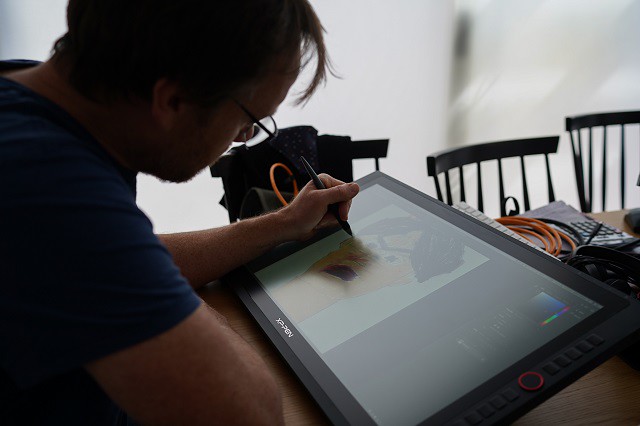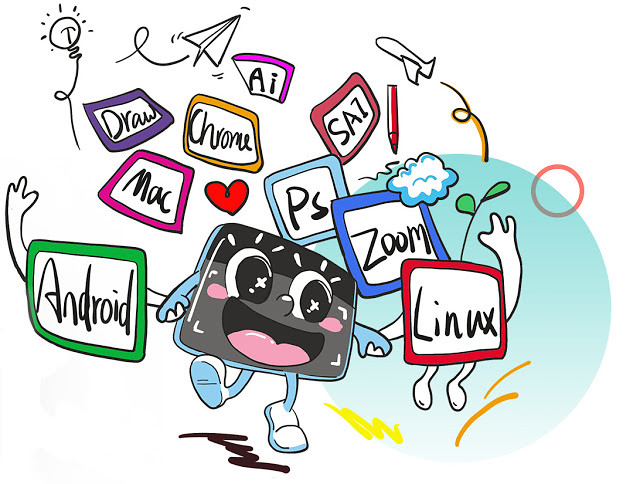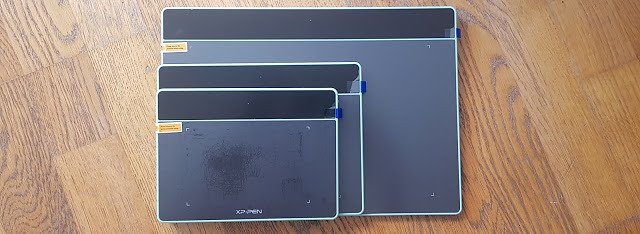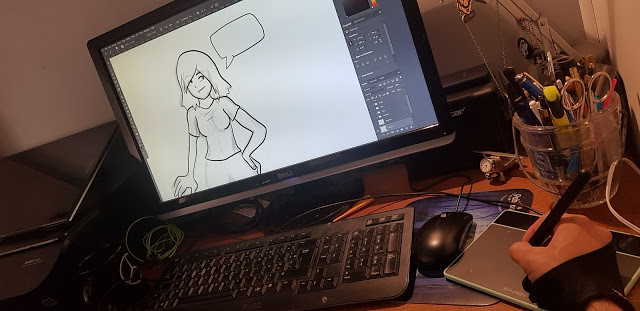Note Taking, though it sounds simple, is a task without which many things will go haywire. Whether you are a student, a businessman, or just anyone attending a seminar, you are bound to make notes for future reference.
Note Taking has traditionally been done using paper and pen. But with the advancement of digital technology, there's a shift of population from pen and paper to laptop or a digital device. It is also a skill for which you can be expected to get paid.
Gone are the days when notes and pens were mandatory; now, laptops or digital tablets with stylus are preferred to take notes.
A perfect device for note-taking does not really require expensive and top-notch specifications. However, a few basic specifications and configurations are essential.
When you think of a device to take notes, it must be something convenient and easy to carry. It must also have a decent battery life not to have to look for a plug point instead of writing.
Stylus pens have gotten increasingly more precise in the last few generations of tablets, and can pick up even the finest lines you put down. For digital artists, designers, students, editors, even anyone putting together a presentation for the office, these are an invaluable tool for boosting productivity and making your work look great.
Benefits of Digital note-taking
Digital note-taking has a lot of advantages over its physical counterpart. Firstly, less paper is used therefore it is better for the environment.
Anyone who is in school has probably experienced having mountains of notebooks piling up. Not only do they require hundreds of trees to be cut down, but also take a lot of space, which can be avoided by simply having a laptop and a drawing tablet.
Digital notes are also easier to search, making studying or projects easier.
Moreover, all your notes for every subject will be in one place for convenient usage. Even if you don't have your laptop with you, you can still view them by uploading them to the Cloud.
So you don't lose important information when a traditional paper notebook or sticky note accidentally ends up in the trash or goes missing.
Note Taking apps support Handwriting with stylus

Note Taking apps let you capture your ideas and stick them somewhere useful. That way, no matter what you need to know and no matter where you are, you can pull up the information you need.
There are literally hundreds of note-taking apps on the market. A lot of them are free, or at least provide a free trial.
If you are searching for the app to make note with your stylus for tablet, then OneNote, Evernote, Google Keep, Notability, Goodnotes, Xournal++, and Squid is the most appropriate option for you.
Portable standalone tablet with stylus for note taking

The thought of writing down every word on your tablet with a screen keyboard appeared tedious.
The solution is a tablet with a stylus with installed note-taking apps, high-efficiency technology, and advanced intelligent styluses.
If you're looking for the perfect tablet for taking notes, ipad air, ipad pro, Microsoft Surface Pro, Samsung Galaxy Tab, Huawei MediaPad Pro, and Xiaomi Mi Pad Pro are the best choice.
Some tablets, like the Samsung Galaxy Tab come packaged with compatible styluses so you can get to work right away, while others like the Apple iPad Pro, surface pro require additional purchases for peripherals.
Tablets make it easy to take notes on the go and provide almost as much computing power as a laptop. But It's more expensive than the laptops.
Graphic drawing tablet for note taking

If you think an iPad is kinda pricey as of now and you're looking for a budget-friendly tablet with digital pen to achieve your dream handwritten digital notes on your laptop then you can try the graphic tablet.
Also often called a drawing tablet or a pen tablet, “graphic tablet” is really a blanket term for a touch technology that uses a stylus that, when used to draw on the tablet's surface, will translate the strokes from your tablet on to your computer.
There are two different types of tablets for drawing, pen tablets and pen display monitors . Pen tablets are simpler drawing pads that need to be connected to a PC with screen monitor to display your work. While pen display monitors allows you drawing directly on the tablet screen.
Both Mac and Windows are able to properly support handwriting recognition and indexing. Being able to index an dynamically search your handwritten notes and diagrams is a unique and spectacular advantage when you're dealing with months' worth of scatter-brained thoughts.
The drawing tablets offer support for Windows and Mac platforms, some newly models now compatible with selected Android and Chromebook devices.
A drawing tablet usually comes with a stylus, which is closely related to a pen in shape. They are generally much easier and more comfortable to hold in your hand than a mouse, and they allow for an incredible degree of precision in your work.
The kind of precision that writing utensils bring, compared to fingers, is a chasm of difference. That is the appeal of using a stylus.
Most digital pens of drawing tablet come With EMR technology, the stylus will never die and never need recharging. It's designed to feel comfortable in the hands, with a natural feel in the way it writes.
Thousands of individuals use Drawing tablet for NON-artistic purposes. Think note-taking, CAD, medical imaging, teaching, presentations, annotating, signatures, people who can't use mice due to repetitive strain, etc.
Not only is this device perfect for note taking, it is also excellent for many other intensive applications such as graphic design and digital art. Most people will have no problems with the performance, so we highly recommend that you go for it.
graphics tablets such as XP-Pen brand have up to 8192 different levels of pressure sensitivity. With 8192 levels of pressure, you'll not only be able to take advantage of note-friendly applications such as Notability (Mac) and OneNote (Windows), but programs with dedicated graphic tablet support (Photoshop, Sketchbook, etc).
With a stylus, you can tilt the pen, and move your hand and wrist into a natural drawing position. This allows you to have much more control over the strokes that you make. You can literally sketch with your computer.
4 Best drawing tablets for note taking
You can easily write your thoughts on OneNote and other note taking apps with digital pen tablet, write papers on Word and organize your files, among other productivity tasks.
The drawing tablet enables you to have one powerful laptop that runs everything. Whether it's for painting, sketching, whiteboard writing, online classes, taking notes, annotating PDF/PPT documents or productive zoom meetings. Having a drawing tablet next to your Laptop can help you a lot.
If you just want a graphics tablet for note-taking, no Ipad, I say buy a xp-pen tablet, you don't need some expensive wacom tablet if all you're gonna do is take notes, it would be a total waste of money to buy the expensive tablet just take notes.
XP-Pen provides a cheap and great alternative to Wacom when it comes to drawing tablets for note taking.
1. XP-Pen Star G430S / Star G640

There's not a whole lot to this XP-Pen Star G430S / Star G640 tablet but it's a great entry-level device.
With an active surface measuring just 4 x 3 inches / 6 x 4 inches it's not great for really detailed work but combine the high resolution 5080LPI with a pen that supports 8192 levels of pressure sensitivity and you can still create quite sophisticated work.
The pen is comfortable to hold and its battery-free which delivers a high-quality e-writing experience. The feel of pen on the surface is surprisingly good for such a cheap device, with just the right amount of drag, and the accuracy is spot on.
If you're serious about your art or design work you'll want something bigger but this compact, lightweight option is just fine for people starting out. and It can be carried around and used on the go!
2. XP-Pen Deco Fun XS / S / L

XP-Pen offers the following 3 sizes in it's “Deco Fun” line: 4.8 x 3″, 6.3 x 4″ , 10 x 6.27″. Available in four colors: Classic Black, Apple Green, Space Blue, and Carmine Red.
The battery-free pen has a 8192 pen pressure levels and 60 degrees tilt sensitivity which is comfortable to use and feels like a pen on paper. Deco Fun XS Version doesn't support the tilt function.
This tablet is simple to set up, you don't need any external power adapter, just plug it in the USB port of your PC using the USB cable provided and you are good to go.
Valid for Chrome OS, Windows , macOS, Linux and Android operating system. You can use this device with your favourite note taking apps like OneNote, Evernote, Google Keep and Xournal++.
XP-Pen Deco Fun XS / S / L tablet itself doesn't have any customizable buttons. However, the pen has 2 buttons that you can customize for tasks such as scrolling or erasing.
3. XP-Pen Deco Mini4 / Deco Mini7

XP-Pen Deco Mini4 / Deco Mini7 is a great budget device and has a compact size ( 4 x 3 inches / 7 x 4.37 inches active drawing area ) which is perfect for limited desktop areas.
It also has 6 / 8 customizable Expresskeys for keyboard shortcuts such as undo, copy/paste etc.
As for the pen, it has 8,192 pressure levels and “tilt recognition” to provide a natural drawing experience ( Deco Mini4 Version doesn't support this tilt function ). The pen also has programmable buttons for easy access to your favourite shortcuts.
XP-Pen Deco Mini4 / Deco Mini7 tablet works with Windows, Mac OS, Linux, Android and Chrome OS devices. ideal for online tutoring, distance education, zoom meetings, editing of documents, photos, videos etc.
If you'd like to minimise the cables trailing across your desktop, the Deco Mini7w Wireless version is a great option. It connects via 2.4Ghz radio-frequency connection rather than a USB cable.
4. XP-Pen Artist 12

Artist 12 tablet is the cheapest pen display model XP-Pen has produced yet. It has a 11.6 inch FHD display with 72% NTSC Color gamut.
Meanwhile, on the display you get six customisable buttons and a touch bar. so you can program a greater number of shortcuts in your display tablet.
The battery-free pen has 8192 pressure levels and a digital eraser at the end. Moreover, this pen uses software to act as multiple pens and brushes in a full range of colours, with superb accuracy.
One can easily sketch or paint directly on screen, draw diagrams, annotate documents, enhance photos and videos with ease using this tablet.
Note that, XP-Pen Artist 12 is not a standalone device. You'll need a USB port, HDMI port on your PC to connect. it can get power from the laptop or from power socket.
If you need a screen fully laminated, tilt senstivity, more sharper with better colour accuracy. you can have a look at XP-Pen Artist 12 2nd Generation or Artist 12 Pro version tablet.
Final Words
Note-taking tablets allow you to jot down ideas and questions quickly, holding a stylus gives you far more control over what you are doing.
If any of the above-mentioned tablets tick the boxes on your list, you are good to go.
Getting used to using a non-screen graphics tablet can be challenging, so don't be disheartened if you aren't getting it perfect first time round. It takes time and practice and once you try out a few of these tips, you might find that you improve a bit quicker.
This article should help you to find the best tablet and stylus to make your note-taking and your life that much better.