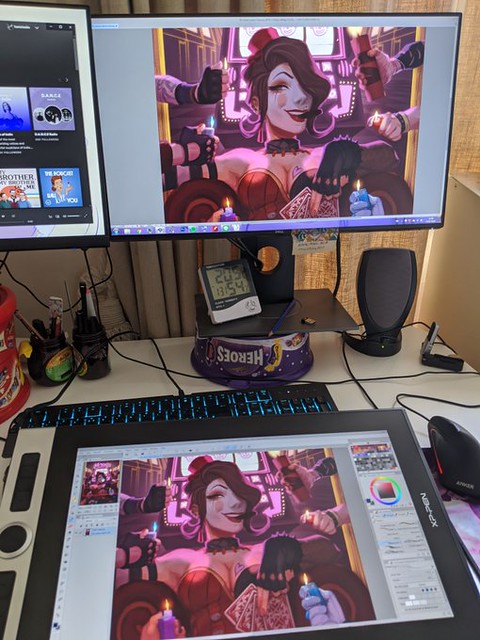What is a graphics tablet?
The graphics tablet is probably one of the most interesting devices to connect to a computer, especially if you want to develop your creativity in the field of graphics or design. Despite its appearance very close to the tablets we use to surf the Internet, its use is completely different.
graphics tablet is also called drawing tablet, computer drawing tablet, hand-painted tablet, etc. It is a kind of computer input equipment, usually consisting of an electronic painting tablet and an electronic pressure sensitive pen. Its working mode is an electronic drawing tablet. When using it, you should connect the drawing tablet to your computer via a USB cable so that it can be powered and transfer data to your computer. The users can draw on the tablet with the attached stylus, and the image will be displayed on the computer screen. With the advantage of computer, the pen tablet can achieve more painting functions than traditional tools.
Graphics Tablets without screens require you to draw while looking at a computer screen. Animation, note-taking, practicing calligraphy, painting, and drawing are all possible on drawing tablets with screens. And the results are crystal clear and vibrant.
There is a disconnect between the conventional graphics tablet, which is essentially a slate based input device and the screen. Marry these together and you get the best of both worlds, being able to use the stylus and actually see what you draw on the built-in display.
Traditionally, graphic tablets with built-in display are expensive and only reserved for professionals. More and more graphics tablets with display have since come into the market, making them more competitively price and affordable.
use and utility
The purpose of the graphic tablet is to replace a drawing table, a pencil, a chalk or brushes and especially to simplify the life of creative people who can save or modify their work without any problem. Indeed, the graphic tablet makes it possible to transfer all the works from an "analog" workshop to a digital space.
The drawings are made directly on the graphics tablet using a stylus and displayed in real time on the computer screen. Brands are constantly developing their products so that the feel of the pen and graphic tablet is the same as that of the pencil and paper sheet. The drawings are then imported into dedicated software such as Photoshop depending on compatibility, in order to make various alterations or modifications very simply and quickly.
The graphics tablet can be used for many purposes, not just drawing: creating CAD drawings, maps, spatial and flat diagrams, processing, editing and retouching photos...
The graphics tablet, thanks to its construction and the continuous development of the software under whose control it operates, offers much greater creative freedom and precision than traditional tools. Although it is a pointing device similar to a computer mouse, the stylus and tablet offer much greater precision and freedom of work.
The graphics tablet detects pressure sensitivity and some models recognize up to 8192 pressure levels. The more levels there are, the more precise and qualitative the work will be. This detection allows to find the sensation of the pencil or brush. Devices that work with computers (there are also devices that work independently) generally use a USB, HDMI or wireless connection.
Who is the graphic tablet for?
The graphic tablet is an extremely popular device for digital graphic designers, painters, draftsmen and designers. The graphic tablet was initially reserved for professionals due to its price or the complexity of the associated software, but this is no longer the case today.
The associated software is much more numerous, intuitive or simple to use (just like graphic tablets) and the internet is full of tutorials explaining how to use the tablet and the various ways to progress. Changes that open the way for all creators and make the tablets suitable for both professionals and simple amateurs passionate about drawing for whom the graphic tablet becomes an essential medium for progress.
How to choose graphics tablet?
Here are some summaries of how graphic tablets function. These quick breakdowns should help you know what to generally look for in a tablet tailored for your needs.
1. Active work area
the graphics tablet uses absolute positioning. this means when Using the pen tablet , the movement starts from the point where you touch the pen that corresponds to the spot on the monitor, so if you place the pen in the upper right corner of the tablet's work area, the pointer immediately moves to the upper right corner of the screen, no matter what that's where the cursor was before.
Here, you should pay attention to the size of the device as well as that of the active screen area. It's easy to assume that bigger screens are always the best option.
However, this might not be true if you consider all the factors that come with purchasing a graphics tablet. Smaller tablets may just provide the right resolution for your drawing needs and they will also cost you a lesser amount compared to other bigger options.
2. Resolution
It will be much easier to choose the resolution of the graphics tablet than its size. In this case, the problem is simple: the higher the resolution, the better.
Working with a high-resolution tablet will be more pleasant, more fluid and will reproduce all curves and details with great precision. The resolution of the graphics tablet is usually given in LPI.
The resolution of the graphics tablet is given in lines per inch (lpi) and tells us how many independent lines are in every inch of the width or height of the work area. In theory, the higher the resolution, the more precisely we can work, and the more detailed our picture can be. In practice, however, we may not need the highest possible resolution at all.
Let's take a tablet with a resolution of 5080 lpi. 1 inch equals 2.54 cm. It means that on 25.4mm on the tablet there are 5080 lines which gives us 200 lines per mm. Let's assume that the thickness of our pen's stylus is 0.5mm. Then our stylus covers 100 lines and this is the precision we can work with. For comfortable work, this value must be at least 2,000 LPI.
3.Reports per Second/Points per Second
Some brands ( like XP-PEN ) document this as RPS (Reports per second) while others like Wacom document it as PPS (Points per second), but both are the same. This is simply how many times the tablet or touch device notifies the computer per second where your hand or pen is on the surface of the device. Higher/Faster the better and more responsive whereas the lower/slower the worse and less responsive. Low response tablets can create jaggy lines while high response tablets create smoother lines.
4. Pressure Sensitivity
You most likely got a tablet for something other than a mouse-alternative. And that something was probably “pressure-sensitivity”. Pressure enable's you to vary a tool's function based on how hard you press the pen to the tablet. This is the primary reason why people use tablets vs. a mouse. Pressure sensitivity simply gives you more control when using brushes, pencils and other drawing and retouching tools. A pen is also ideal for marking up and annotating documents. Basically, any function that requires a drawing or writing type movement.
Enabling control by pen pressure is accomplished differently in every application. In most cases via checkbox, button or drop down menu. The typical function is to use pressure to control the size or width of a brush, and/or it's opacity. For example, a light touch of the pen to the tablet with an increasingly heavier touch will widen a brush stroke, or make it darker. Pressure sensitivity is amazingly helpful for anyone wishing to draw and paint digitally or enhance photos.
A more accurate stylus will allow for better detail reproduction and detection of more pressure levels. Today's pens can read up to 8192 levels of pen pressure. the more pressure levels there are, the better. Some styli such as the XP-Pen Deco / Artist Line graphics tablet offer up to 8,192 pressure levels while 1024 levels are sufficient for amateur applications. The objective of the stylus is to accurately reflect your project and the final result will depend on your skills and experience but also on the capabilities of the tablet and its stylus.
5.Tilt Sensitivity
Some high end tablets come with tilt sensitivity which may also be called tilt recognition. This can be interpreted as similar to using an air brush. If you tilt the stylus you will get a thicker or thinner line due to the angle of paint spray. The standard values in which this function operates are ± 60 levels.
This is used to create natural-looking pen, brush, and eraser strokes in applications that support tilt-sensitivity. Tilt sensitivity comes into play mostly in Corel Painter or with airbrush tools used for digital painting.
6. Miscellaneous functions
Programmable Hot keys/Buttons
Basically these are extra functions on the tablet that can be convenient time savers. They allow you to program shortcuts, commands and tools into your tablet. For instance, you are painting a character, you make a mistake and want to erase. Instead of interrupting your work flow and selecting the eraser tool, you can hit a hot key with the eraser programmed into it, erase the mistake, then hit the hot key for your paint brush and continue your work.
Function Buttons may or may not come with programmable functions already set, but customizable. It depends on the tablet.
Scrollers/Wheels
These are self-explanatory. On many tablets there will be a large or two large circular devices where you can slide your finger to zoom, rotate, pan, etc., mimicking various functions of the mouse wheel in certain programs or zoom in/out and pan tools of certain programs without interrupting your work flow.
7. Induction height
It refers to the maximum distance from the board when the pressure pen can sense the model number above the tablet. The height of the induction is about 9~15mm, which is the most suitable. It is not easy to appear the focus of losting the pen as soon as picking up it during painting process.
8. Interface
By the interface we mean the way the graphics tablet connects to the computer. We distinguish wired interface: USB, and wireless: Bluetooth.
Tablets with a built-in lcd screen usually have an HDMI , USB-C or Display Port and if the tablet works as an independent workstation, it should also be equipped with WiFi and headphone output.
9. Embedded lcd screen
Graphics tablets with display can be divided into two groups: those that require connection to a computer for work, and independent workstations.
The tablet from the first group when connected to a computer will be detected by the operating system as an additional monitor. Then our tablet works as a very sensitive and precise touch screen. Thanks to the fact that you have a direct transfer of the stylus's position to what is happening on the screen, while working in the graphic program you can get the impression that you create on a piece of paper.
The second group of tablets are in fact portable computers with a touch screen. When connected to a computer, they can work just like ordinary tablets with an LCD screen. The biggest advantage of these graphics tablets is that you do not need a second computer to work with. Especially it is useful when you travel a lot and you like to create while traveling. For this reason, when choosing a tablet, it is worth paying attention to the battery life.
When choosing a graphics tablet with a built-in LCD screen, first of all, take into account the parameters of the display, such as: resolution, color reproduction, viewing angles, contrast.
Information overload, so…how do I choose one?
My advice would be to take all this into account in order to choose the best graphics tablet for you. Read reviews, compare tablets and try to tune out the brand name pushing opinions and think objectively based on your budget and needs.
If you are just starting out, you may not want to jump in with a $2,000 purchase on a Wacom Cintiq. Yet, you may very well want to start at the tip of graphics tablet pyramid. Getting familiar with what's at the top of the hierarchy in tablet technology may best suit your needs. However, you may not be able to afford anything above $100-$200 and can get the job done long as the tablet can produce certain tasks you have.
Wacom is still the best brand of drawing tablets, but keep an eye on the less expensive alternatives.Wacom still offers the best pen tablets on the market but the competition has been heating up on the past few years and now we can find good quality cheap drawing tablets from a variety of brands such as XP-PEN ( https://www.xp-pen.com ).
On the traditional pen tablets front, If you're on tight budget and cannot stretch it to the $200 range for an Intuos Pro M , take a good look at the XP-Pen Deco 03 and the Deco 01 . Both models are highly rated, offer better specs and really good hardware build quality for less than a comparable Wacom product. If your budget allows, I still think the Intuos Pro M is a better long-term investment.